2つめのブログを作成する際は
- 新規ドメインの購入
- 購入したドメインを既存のサーバーに設定
- 既存のサーバーにワードプレスをダウンロード
- 新しいブログへログインし、httpからhttpsへ変更
をする必要があります。
順に説明していきますね。
新規ドメインの購入
A8.netのセルフバックを使用してドメインを購入します。
セルフバックは購入した料金の一部が自分にキャッシュバックされる制度になります。
A8.netにログイン、検索窓に「エックスサーバー」と入力して検索ボタンをクリックしましょう。

左下の「セルフバック」をクリックします。
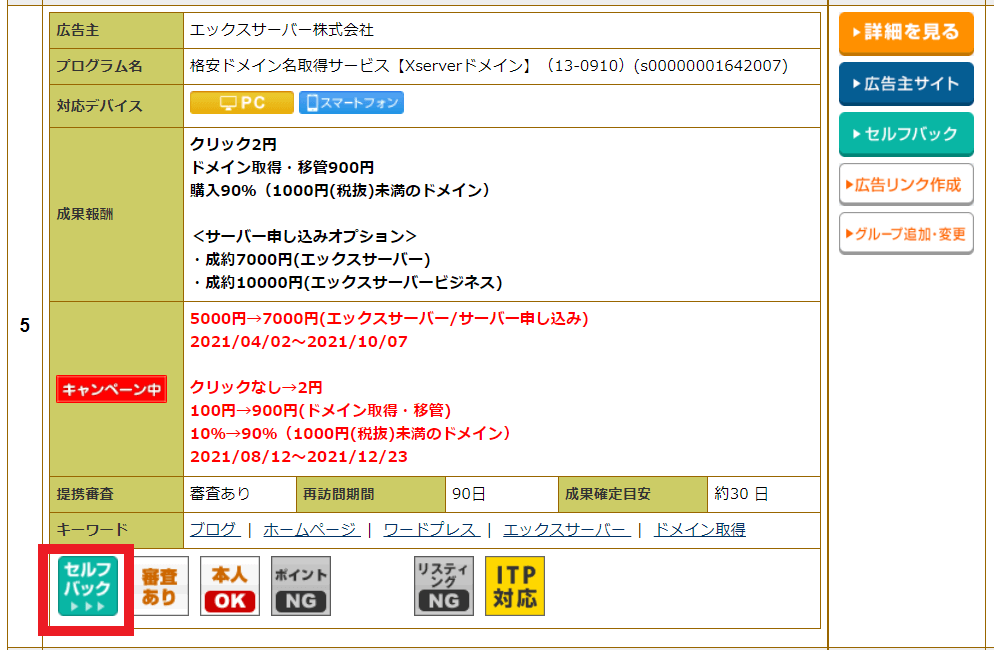
以下の画面が出てくるので下までスクロールします。
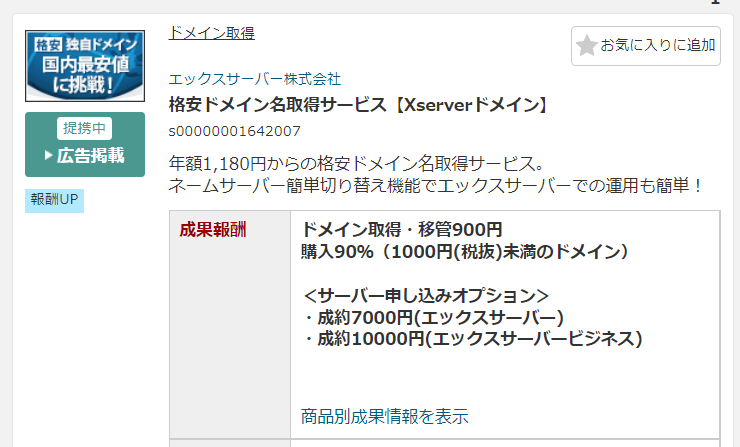
~~~~~~省略~~~~~~
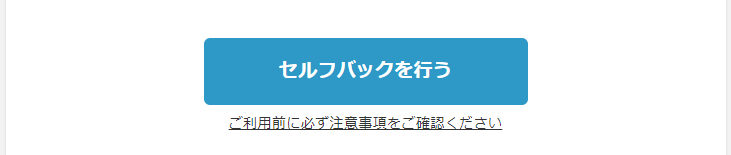
「セルフバックを行う」をクリックします
ドメイン検索画面に切り替わります。
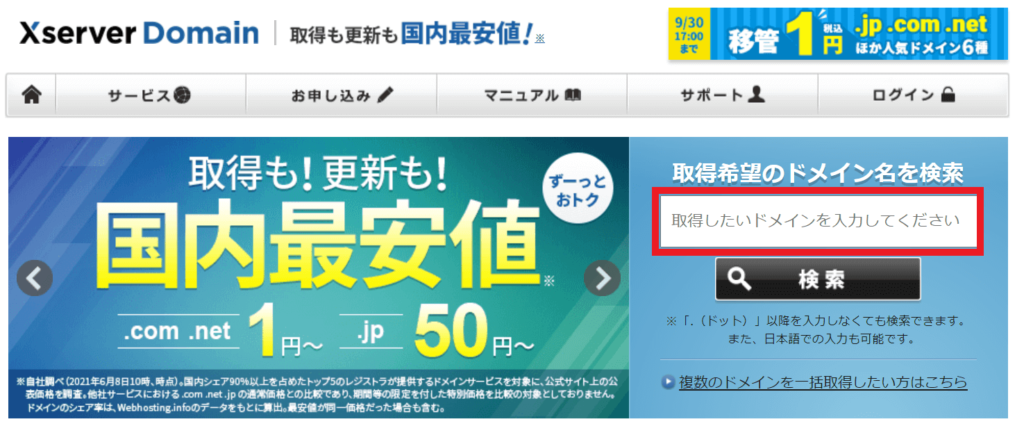
欲しいドメインを検索窓に入力し「検索」をクリックしましょう。
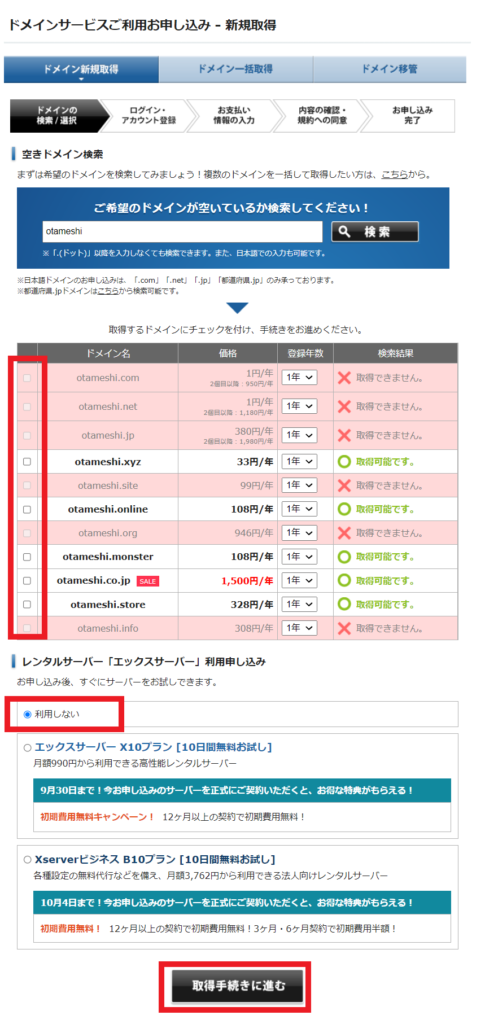
欲しいドメインの左側の□にチェック、エックスサーバーお申し込みは「利用しない」をチェック、「取得手続きに進む」をクリックします。
手順に従ってお支払いを進めてください。
今回はドメインをエックスサーバーのドメイン購入サイトで購入しました!エックスサーバー以外のサイトで購入された場合は別の手続きも必要になります!
購入したドメインの「ネームサーバ設定」を変更します。
ムームードメインの場合は、ログインすると購入ドメイン一覧があります。設定変更したいドメインをクリックするとネームサーバ設定変更画面があります。
↓の画像はムームードメインの画像になります。
○○以外のネームサーバを使用するをクリック、ネームサーバー1~5を↓の画像のように「ns1.xserver.jp」~「ns5.xserver.jp」と変更します。
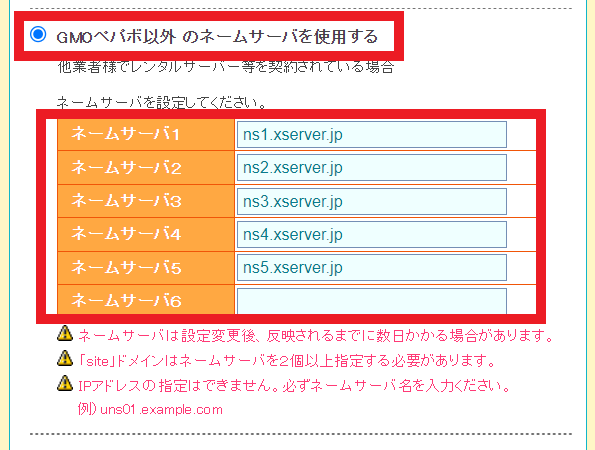

下に進み「ネームサーバ設定変更」をクリックして完了です!
既存のサーバーに設定
エックスサーバーのサーバーパネルにログインします。
※エックスサーバーに登録した際の登録完了メールに、サーバーパネルURLとログインID、パスが記載されています。
「ドメイン設定」をクリックします。
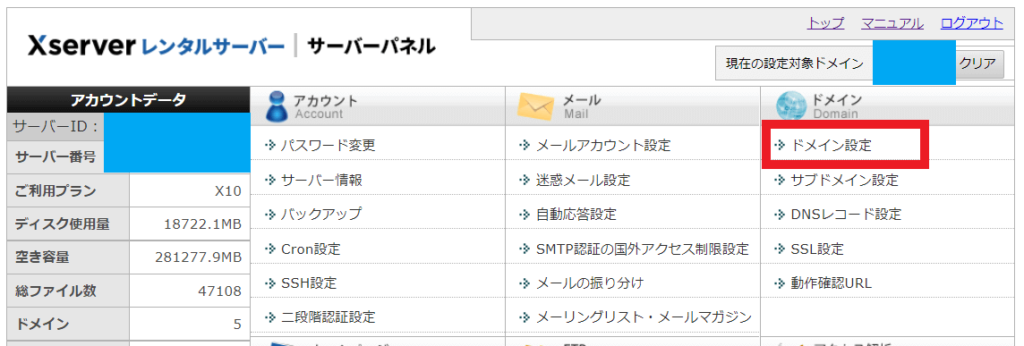
「ドメイン設定追加」をクリックし、「ドメイン名」に先ほど取得したドメインを入力します。
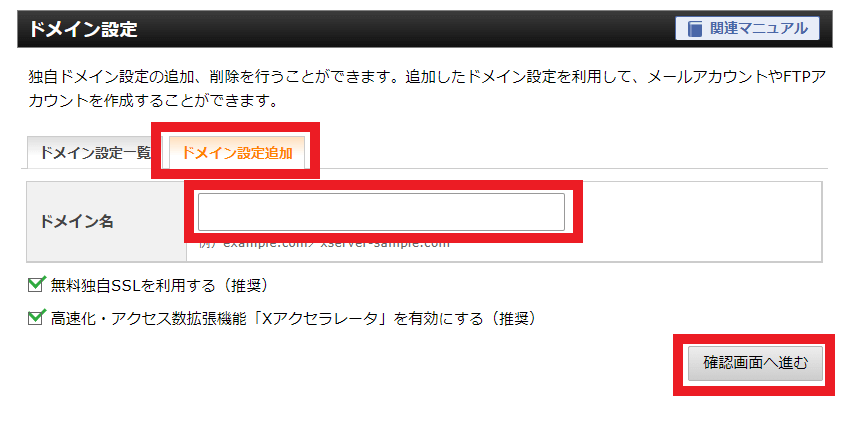
ドメイン名の下2つのチェックボックスにチェックが入っていることを確認してください。
「確認画面へ進む」をクリック、確認画面に移動します。
確認画面で「追加する」をクリックするとドメインの設定完了です!
サーバーにワードプレスをダウンロード
サーバーパネル内の「Wordpress簡単インストール」をクリックします。
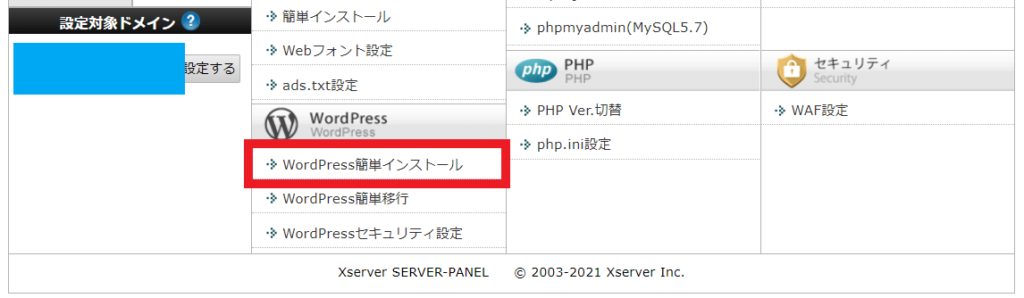
WordPressをインストールするドメインを選択します。
「Wordpressインストール」をクリックします↓
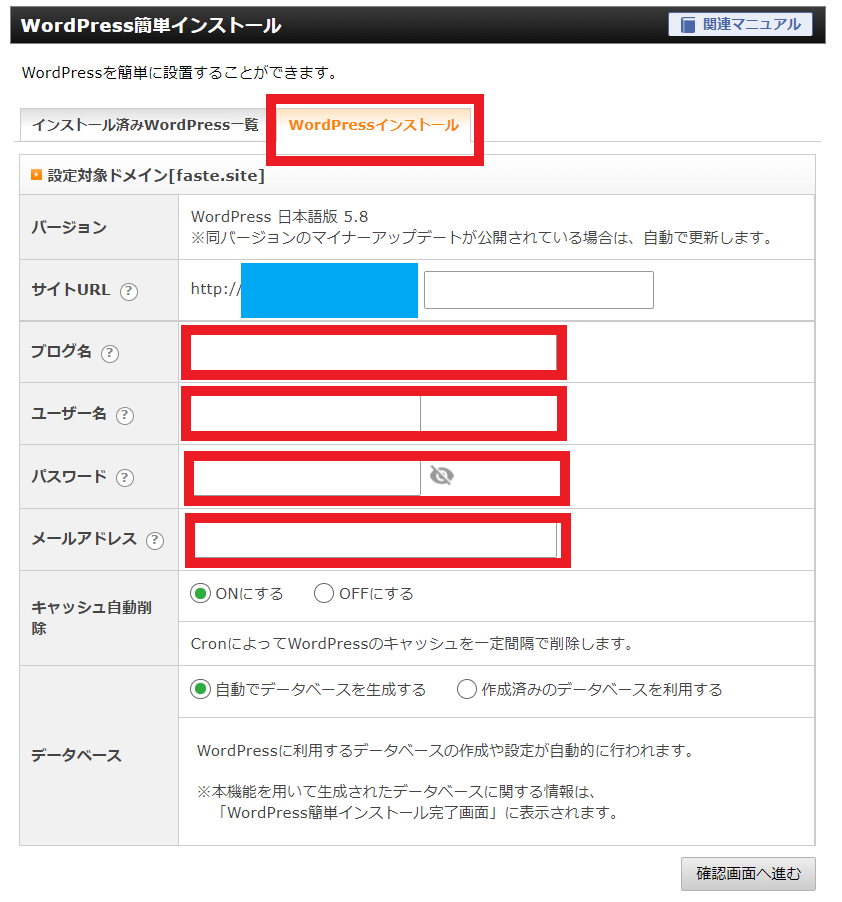
サイトURLは先ほど設定したURLがすでに入力されています。
ブログ名、ユーザー名、パスワード、メールアドレスを入力します。
ユーザー名とパスワードはログイン時に必要となります。
入力出来たら「確認画面へ進む」をクリックしましょう。
確認したら「インストール」をクリックします。
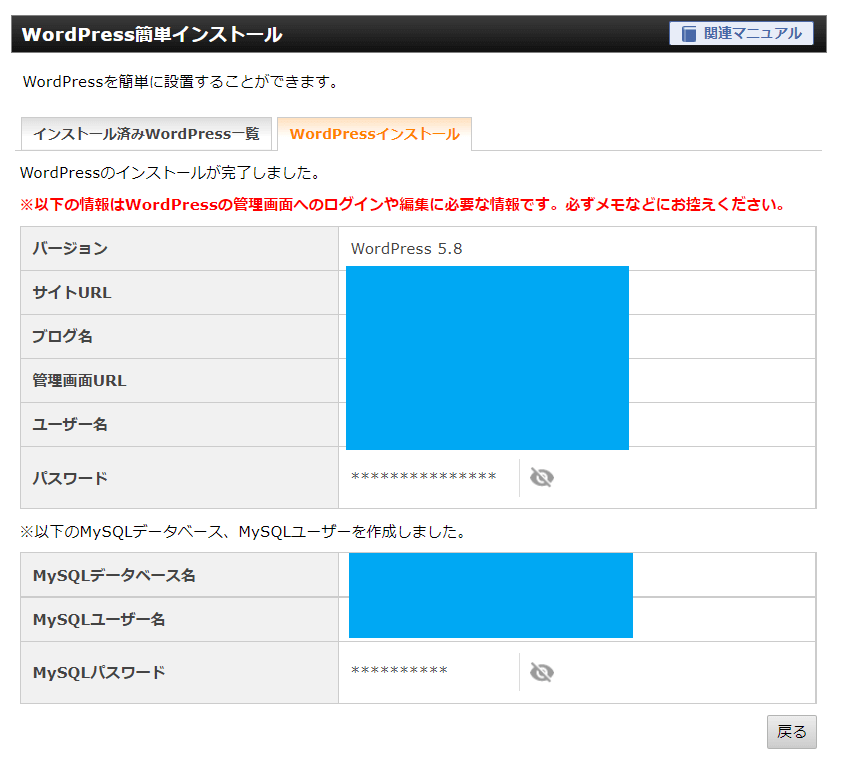
ワードプレスのインストールが完了しました!
「インストール済みWordpress一覧」を確認するとインストールが完了が確認できます。
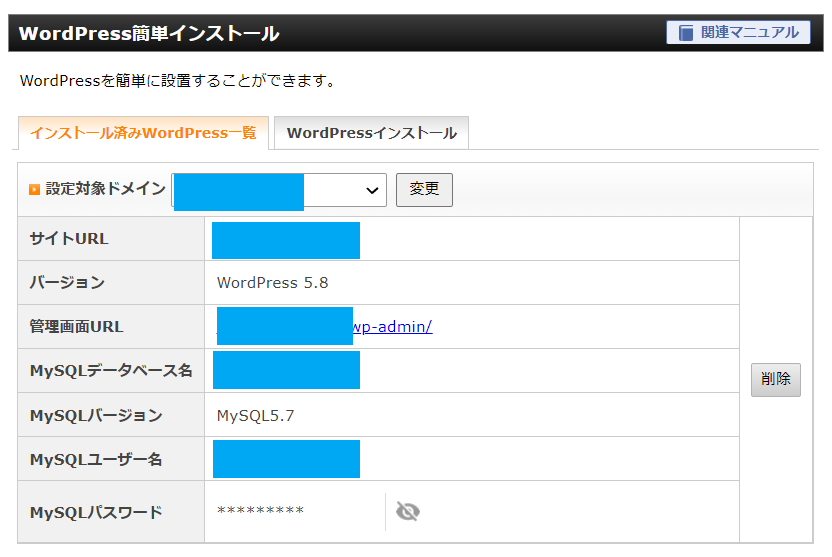
管理画面URLをクリックすると、新たに開設したブログのログイン画面へ移動できます。
新しいブログへログインしhttpからhttpsへ変更
新しいブログの管理画面へログインします。
管理画面の「設定」→「一般」をクリックします。
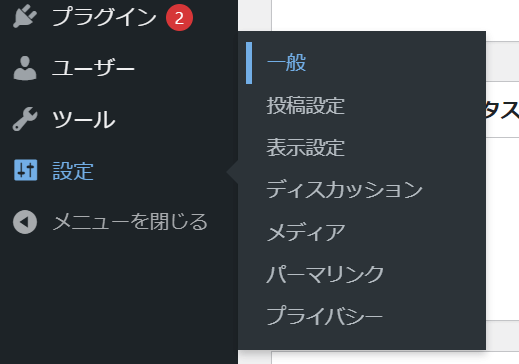
初期設定ではWordpressアドレス、サイトアドレスが「http」となっているので「https」と入力します。
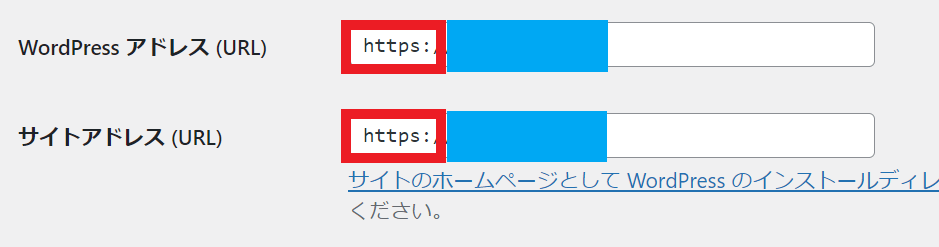
下に進み「変更を保存」をクリックします。
分からないことがありましたら聞いてくださいね。
